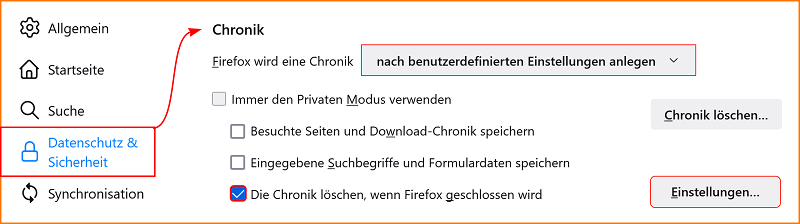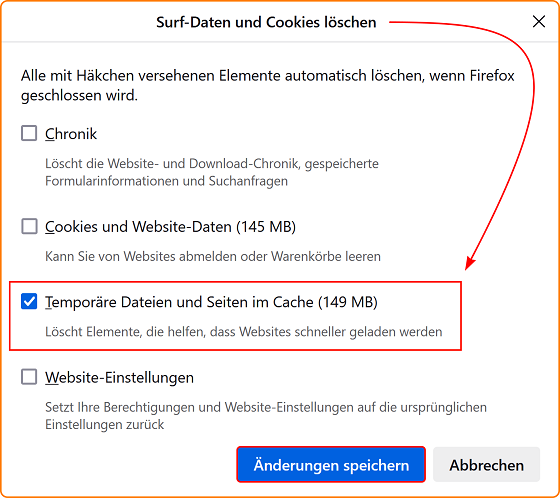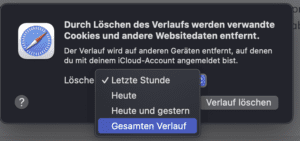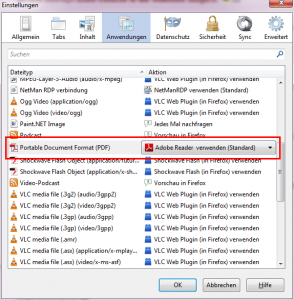Zusatzprogramme
Beim Besuch von Webseiten werden im lokalen Browser Dateien abgespeichert (zum Beispiel Bilder, CSS- oder JavaScript-Dateien). Dadurch kann es passieren, dass im Browser veraltete Inhalte einer Seite angezeigt werden. Ein Löschen der lokal gespeicherten Daten (Cache) verschafft hier Abhilfe.
Bei den meisten Browsern kann mit der Tastenkombination Shift + F5 oder Ctrl + F5 der Cache gelöscht werden. im folgenden finden Sie weitere Informationen:
Quelle: https://support.mozilla.org/de/kb/Wie-Sie-den-Cache-leeren-konnen
Während Sie im Internet unterwegs sind, speichert Firefox die von Ihnen besuchten Webseiten und deren Inhalte (wie Grafiken, Skripte und Sucheingaben) in einem Zwischenspeicher, dem sogenannten Cache und beschleunigt für Sie dadurch viele Vorgänge auf Webseiten. Hier erfahren Sie, wie Sie diesen Cache leeren.
- Möchten Sie Ihre gesamte Chronik (inkl. aller Cookies, der von Ihnen besuchten Webseiten usw.) auf einmal löschen und gleichzeitig den Cache leeren, lesen Sie bitte Neueste Surf-, Such- und Download-Chronik löschen.
Cache manuell leeren
- Klicken Sie auf die Menüschaltfläche
 und wählen Sie Einstellungen.
und wählen Sie Einstellungen. - Wählen Sie den Abschnitt Datenschutz & Sicherheit und gehen Sie dort im Bereich Browser-Datenschutz zum Absatz Cookies und Website-Daten.
- Klicken Sie rechts auf „Daten entfernen“, um den Dialog „Surf-Daten und Cookies löschen“ zu öffnen.
- Wählen Sie dort im Auswahlmenü neben „Zeitraum:“ die Option Alles und legen Sie die zu löschenden Daten fest, indem Sie ein Häkchen neben Temporäre Dateien und Seiten im Cache setzen. Stellen Sie dabei sicher, dass kein Häkchen neben einem anderen Element gesetzt ist, dessen Inhalte Sie behalten möchten.
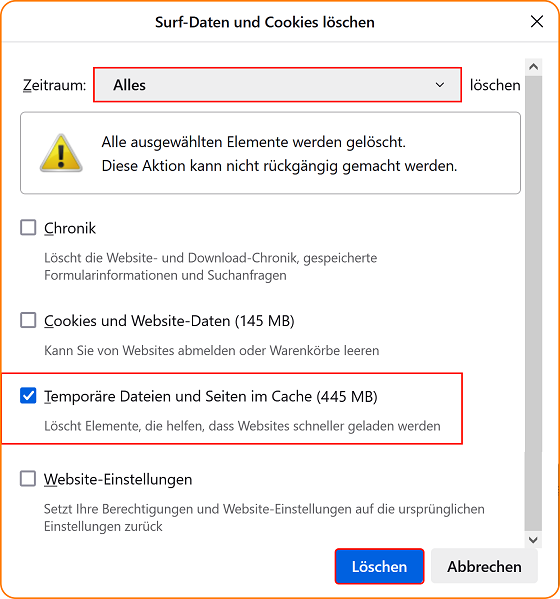
- Weitere Informationen zum Verwalten von Website-Daten erhalten Sie unter Verwaltung der auf Ihrem Computer gespeicherten Website-Daten.
- Klicken Sie auf Löschen.
- Schließen Sie die Seite mit den Einstellungen. Alle von Ihnen vorgenommenen Änderungen werden dabei automatisch gespeichert.
Tipp: Alternativ können Sie den Cache von Firefox auch auf diese Weise leeren:
- Klicken Sie auf die Menüschaltfläche
 , um das Menü zu öffnen.
, um das Menü zu öffnen. - Klicken Sie auf Chronik und wählen Sie die Option Neueste Chronik löschen….
- Bestimmen Sie im sich öffnenden Dialog den zu löschenden Zeitraum, indem Sie im Auswahlmenü neben „Zeitraum:“ auf den Pfeil des Auswahlmenüs klicken und die Option Alles wählen. Ein Warnhinweis wird eingeblendet.
- Legen Sie die zu löschenden Daten fest, indem Sie ein Häkchen neben Temporäre Dateien und Seiten im Cache setzen. Stellen Sie dabei sicher, dass kein Häkchen neben einem anderen Element gesetzt ist, dessen Inhalte Sie behalten möchten.
- Klicken Sie auf Löschen. Der Dialog schließt sich und der Cache wird geleert.
Im Kapitel Ihre Chronik löschen des Artikels Neueste Surf-, Such- und Download-Chronik löschen erhalten Sie ausführliche Informationen zum Löschen Ihrer Chronik.
Cache beim Schließen von Firefox automatisch leeren
Sie können Firefox so einstellen, dass der Cache automatisch geleert wird, wenn Sie Firefox schließen:
- Klicken Sie auf die Menüschaltfläche
 und wählen Sie Einstellungen.
und wählen Sie Einstellungen. - Wählen Sie den Abschnitt Datenschutz & Sicherheit und gehen Sie dort zum Bereich Chronik.
- Klicken Sie neben Firefox wird eine Chronik auf den Pfeil im Auswahlmenü und wählen Sie nach benutzerdefinierten Einstellungen anlegen.
- Setzen Sie ein Häkchen neben Die Chronik löschen, wenn Firefox geschlossen wird
- Klicken Sie daneben auf Einstellungen….

- Setzen Sie im sich öffnenden Dialog „Surf-Daten und Cookies löschen“ ein Häkchen neben Temporäre Dateien und Seiten im Cache. Stellen Sie dabei sicher, dass kein Häkchen neben einem anderen Element gesetzt ist, dessen Inhalte Sie behalten möchten.

- Weitere Informationen über die anderen Einstellungen erhalten Sie unter Neueste Surf-, Such- und Download-Chronik löschen.
- Klicken Sie auf Änderungen speichern, um den Dialog „Surf-Daten und Cookies löschen“ zu schließen.
- Schließen Sie die Seite mit den Einstellungen. Alle von Ihnen vorgenommenen Änderungen werden dabei automatisch gespeichert.
So löschen Sie Ihre Browserdaten in Microsoft Edge:
- Wählen Sie Einstellungen und mehr > Einstellungen > Datenschutz, Suche und Dienste aus.
- Wählen Sie unter Browserdaten löschen> Browserdaten jetzt löschen die Option Zu löschende Elemente auswählen aus.
- Wählen Sie im Dropdownmenü unter Zeitbereicheinen Zeitbereich aus.
- Wählen Sie die Typen von Browserdaten aus, die Sie löschen möchten (Beschreibungen finden Sie in der folgenden Tabelle ).
So können Sie z.B. den Browserverlauf und die Cookies löschen, aber Kennwörter und Daten zum Ausfüllen von Formularen behalten. - Wählen Sie Jetzt löschen aus.
Quelle:https://support.google.com/accounts/answer/32050?hl=de&co=GENIE.Platform%3DDesktop
- Öffnen Sie Chrome auf Ihrem Computer.
- Klicken Sie oben rechts auf das Dreipunkt-Menü
Browserdaten löschen.
- Wählen Sie einen Zeitraum aus, z. B. Letzte Stunde oder Gesamte Zeit.
- Wählen Sie die Arten von Informationen aus, die Sie entfernen möchten.
- Klicken Sie auf Daten löschen.
Browser Cache in Opera leeren:
- Drücken Sie die Tasten Strg + Shift + Entf
- Nun öffnet sich ein neues Fenster. Wählen Sie den Zeitraum „seit der Installation“.
- Aktivieren Sie die Optionen „Browserverlauf“, „Downloadverlauf“, „Cookies und andere Websitedaten“, „Bilder und Datien im Cache“ sowie „Drittanbieter-Dienstdaten“.
- Klicken Sie unten im Fenster auf den Button „Browserdaten löschen“
Browser Cache im IE 11, IE 10 und IE 9 leeren:
- Drücken Sie die Tasten Strg + Shift + Entf
- Wählen Sie „Temporäre Internetdateien“ und klicken Sie dann auf „Löschen“
Alternativ:
- Klicken Sie auf das Zahnrad-Symbol im oberen rechten Bereich
- Wählen Sie „Internetoptionen“
- Nutzen Sie das Register „Allgemein“
- Suchen Sie den Abschnitt „Browserverlauf“ und klicken Sie dort auf „Löschen…“
- Nun öffnet sich ein neues Fenster. Deaktivieren Sie „Bevorzugte Websitedaten beibehalten“ und aktivieren Sie „Temporäre Internetdateien“ und „Cookies“
- Drücken Sie abschließend auf „Löschen“
Falls die PDF-Datei heruntergeladen, aber nicht geöffnet wird, gibt es eventuell ein Problem mit dem Firefox-eigenen PDF-Reader.
Bitte überprüfen Sie in den Firefox-Einstellungen unter dem Punkt Anwendungen, welche Aktion bei Portable Document Format (PDF) zugeordnet ist. Stellen Sie hier auf Adobe Reader verwenden (Standard).
 , um das Menü zu öffnen.
, um das Menü zu öffnen.